So , If you've been following the other posts of the series , you'll know that now we've so far installed a debian server with a webmin web ui on it.
In this post, i intend to setup a permanent mount of a Flash Drive and a shared folder from inside this flash drive to be accessed by a windows client. The fixed drive is going to be also used as a scratch disk for the transmission-daemon later, in order not to use the SD that has the system for the same purpose.
I assume that you're connected to the device using SSH with the root account. I use putty for that purpose as i am working from a windows machine
to list the connected devices use the command
your flash disk should be shown as /dev/sda (can be also shown as /dev/sdb or sdc according to the number of usb connected drives)
of course to use xfs file format i will install xfsprogs package, if it wasn't already installed
and to create the xfs partition i used the command
anyway , now I want to mount it. So, I create a mount point (an empty folder which will be replaced by the disk content when the disk is mounted) :
to test the mounting
Now the most important part is making it a fixed mount
First of all , we ought to know that linux mounts are stored in the /etc/fstab file , we need to edit that file in order to have our mount work on each boot of the system. Before we do any editing we should have a backup. You can use the cp (copy) command to make a backup
The next step is editing the fstab file. we do so by the following command:
Add this line at the end of the file (press "a" to enter the editing mode) . You should replace sda with identifier of your drive
/dev/sda /mnt/DownloadDisk auto defaults 0 0
When you're done, press , then ":" , then write "wq" (for write and quit) and finally . This will save the file.
Now that you've finished editing the fstab file , reboot the device , and make sure that you can access the drive by
considering you're the root , enter the following command from your ssh client
Next step will be setting up a windows share. For this part , I will use webmin's module for samba management
Installation:
1- Open the webmin interface
2- Go next to webmin-> webmin configuration -> webmin modules
3- Choose "Standard module" , press the button and choose "samba"
4- Click on the "Install Module" button
If you did everything correctly you should have a similar interface (webmin => Unused modules => Samba Windows FileSharing):
before proceeding , i created a directory inside the mounted volume to work as the share
To create a group
so in the terminal , create a user , replace username by the name you user name you want to add:
add the user to the group
We need to give access to the group on the created Donwloads directory
So i modify group ownership of the folder
Then i assign the folder's group write and read access permission
now we have to make samba aware of our user:
It will prompt for a password , you can enter the password that you're going to use for this user name when connecting from other machines.
1- Next will be to add a share with the "Create a new file share" link
2- In the create file share window, add the user group to the valid user.
3- Up to now i have a read file access on whatever files put in \\MyServer\Downloads , which is the goal of this section.
Here is a test from my windows machine where i could connect to the drive:
This step actually concludes the post
Read more:
http://lwn.net/Articles/476263/
In this post, i intend to setup a permanent mount of a Flash Drive and a shared folder from inside this flash drive to be accessed by a windows client. The fixed drive is going to be also used as a scratch disk for the transmission-daemon later, in order not to use the SD that has the system for the same purpose.
I assume that you're connected to the device using SSH with the root account. I use putty for that purpose as i am working from a windows machine
Flash drive at a fixed Mount:
I. [Optional ] Formatting the flash drive as XFS
Since i intend to use the flash drive for samba , after some research , i found that XFS filesystem is the most recommended for file server. To format the flash drive with XFS , you can use webmin or install the xfsprogs package and continue using ssh.to list the connected devices use the command
fdisk -l
your flash disk should be shown as /dev/sda (can be also shown as /dev/sdb or sdc according to the number of usb connected drives)
of course to use xfs file format i will install xfsprogs package, if it wasn't already installed
apt-get install xfsProgs
and to create the xfs partition i used the command
mkfs.xfs -f /dev/sda
anyway , now I want to mount it. So, I create a mount point (an empty folder which will be replaced by the disk content when the disk is mounted) :
mkdir /mnt/DownloadDisk
to test the mounting
mount /dev/sda /mnt/DownloadDisk
II. Choosing the fixed mount point
Now the most important part is making it a fixed mount
First of all , we ought to know that linux mounts are stored in the /etc/fstab file , we need to edit that file in order to have our mount work on each boot of the system. Before we do any editing we should have a backup. You can use the cp (copy) command to make a backup
cd /etc cp fstab fstab.BAK
The next step is editing the fstab file. we do so by the following command:
vi /etc/fstab
Add this line at the end of the file (press "a" to enter the editing mode) . You should replace sda with identifier of your drive
/dev/sda /mnt/DownloadDisk auto defaults 0 0
When you're done, press
Now that you've finished editing the fstab file , reboot the device , and make sure that you can access the drive by
cd /mnt/DownloadDiskIf you want to understand the fstab file structure , go here
SMB server setup:
In this part i intend to use samba server to enable a folder on the fixed mount to be available for reading by the windows machine. All i need is to setup a directory in which all the completed downloads will be moved and hence be shared to the other machines in my network.considering you're the root , enter the following command from your ssh client
apt-get install samba
Next step will be setting up a windows share. For this part , I will use webmin's module for samba management
Installation:
1- Open the webmin interface
2- Go next to webmin-> webmin configuration -> webmin modules
3- Choose "Standard module" , press the button and choose "samba"
4- Click on the "Install Module" button
If you did everything correctly you should have a similar interface (webmin => Unused modules => Samba Windows FileSharing):
before proceeding , i created a directory inside the mounted volume to work as the share
mkdir /mnt/DownloadDisk/DownloadsWe need to create a user name to be used from the other windows machines , instead of using the root password.. All the following steps can be performed easily with webmin (users and groups module) , i just want to do it using the terminal as a personal preference.
To create a group
groupadd DownloadsAccess
so in the terminal , create a user , replace username by the name you user name you want to add:
adduser username
add the user to the group
usermod -a -G GROUPNAME USERNAMEso my command will look like
usermod -a -G DownloadsAccess username
We need to give access to the group on the created Donwloads directory
So i modify group ownership of the folder
chgrp DownloadsAccess Downloads
Then i assign the folder's group write and read access permission
chmod -R g+rw /mnt/DownloadDisk/Downloads/
now we have to make samba aware of our user:
smbpasswd -a username
It will prompt for a password , you can enter the password that you're going to use for this user name when connecting from other machines.
1- Next will be to add a share with the "Create a new file share" link
2- In the create file share window, add the user group to the valid user.
3- Up to now i have a read file access on whatever files put in \\MyServer\Downloads , which is the goal of this section.
Here is a test from my windows machine where i could connect to the drive:
This step actually concludes the post
Read more:
http://lwn.net/Articles/476263/

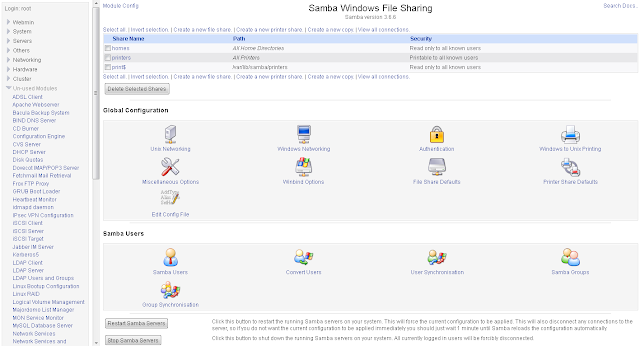



No comments:
Post a Comment
I'd like to read your comments